close
系統設定
軟體設定
Step0 這個軟體因為是較高品質的錄影,第一次打開時會有這個詢問畫面,選擇好
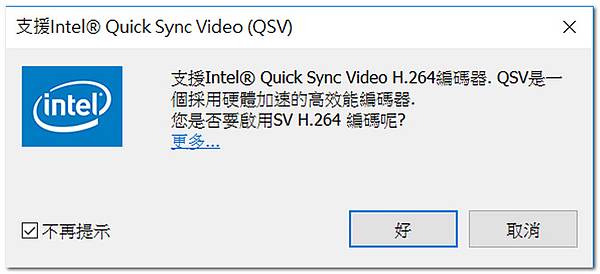
Step1 這是Bandicam3.3.0.1174的版本
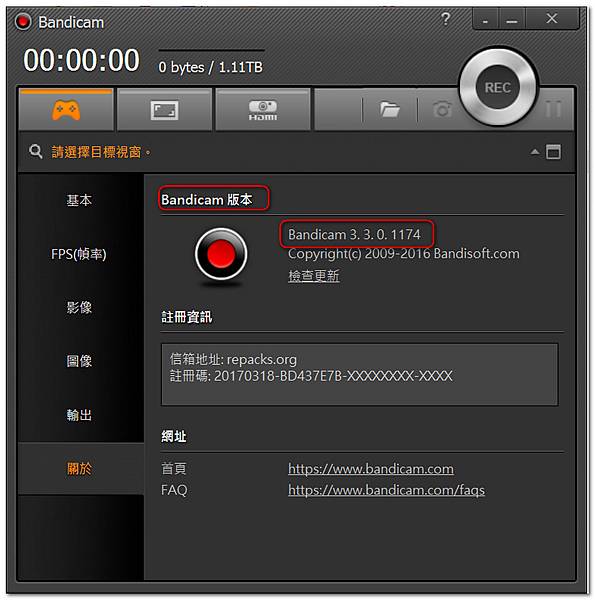
Step2 輸出資料夾可自訂,然後點選進階
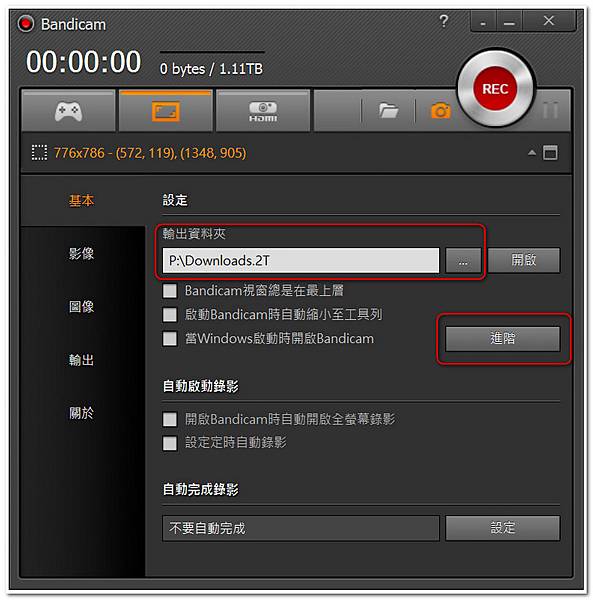
Step3 進階>影片錄製設定
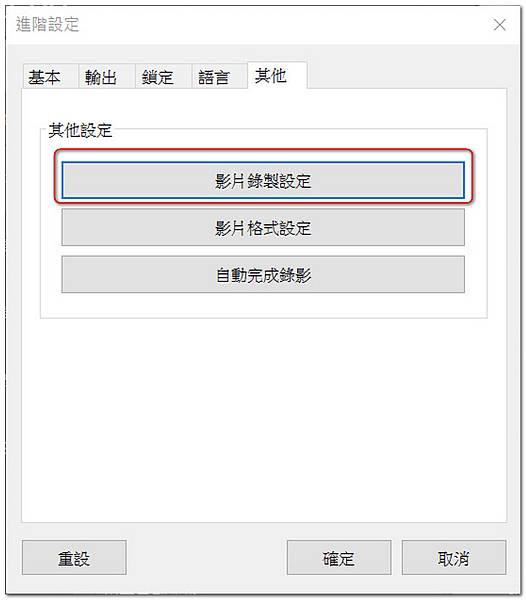
Step4 進階>影片錄製設定>音效
錄製時儲存音訊檔 它會存成2個檔,不過有趣的是mp3後面反而加一個.mp4而視訊檔反而沒有加
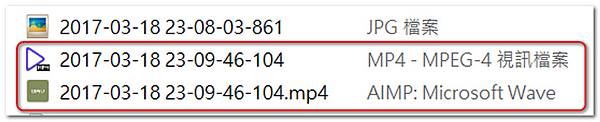
☑ 主要裝置(預設音訊裝罝)...喇叭
☑ 副裝置選擇Mic in at front panel (Pink)...嘜克風
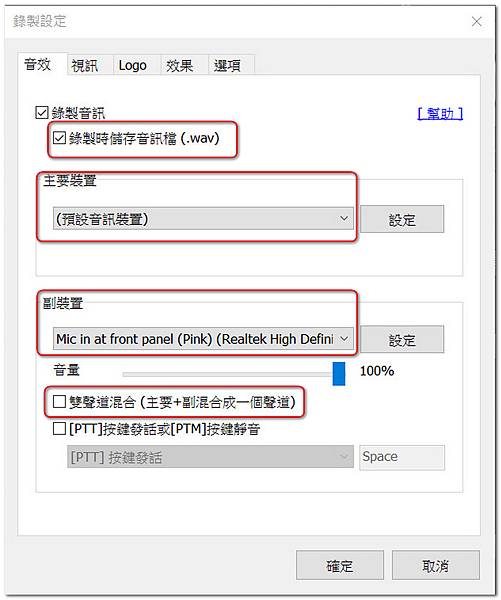
☑ 雙聲道混合要是有勾選,就只會存一個聲音檔。
☐ 雙聲道混合要是沒勾選,會存成2個聲音檔(主要裝置 、副裝置分別儲存),打開mp3聽取時當然聽到的聲音是分開的,但副裝置嘜克風的部份會稍微錄到系統聲音,不過很小聲、不妨礙就是了。
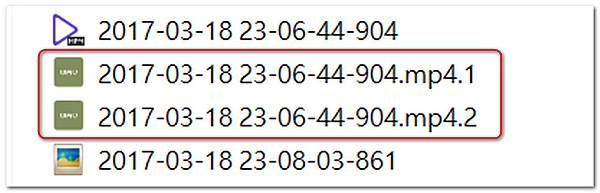
Step5 進階>影片錄製設定>效果
滑鼠效果可以用在教學錄影的時候
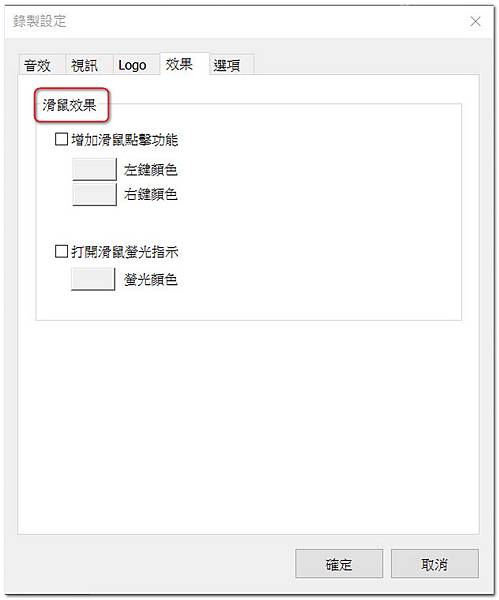
其實這個軟體的設定倒是沒有特別難的地方,只要自己動手一定可以設定好,它的好處在於可以免安裝、錄影效果很好、錄音效果也不錯,雖然它沒有單獨的錄音功能,但是可以單獨儲存聲音檔,還是很好用的。
文章標籤
全站熱搜



 留言列表
留言列表 {{ article.title }}
{{ article.title }}