我的電腦自從安裝Win10以後,就不能喇叭及耳機同時使用,使用網路電話連嘜克風也出問題(對方聽不到),開著喇叭又有回音,對方也會聽得很詭異,這困擾我很久,在網路上找了好久的資料才解決這個問題,我喜歡耳機、喇叭同時都能用、當然嘜克風的功能也不能少,現在搞定了這些,心裡感覺踏實許多,就我自己的經驗跟大家作個分享...
Step0
安裝Win10裡面不含瑞昱高傳真音效管理,所以先找出適合你的主機板的音效管理版本,我的主機板是Gigabyte B85N適用的版本是Realtek High Definition Audio Driver 6.0.1.7727。先去下載回來,安裝後就看到
Step1
請先關閉所有的程式回到桌面,拔掉前面板耳機 、嘜克風。到控制台\硬體和音效\瑞昱高傳真音效程式。

Step2
▼ 電腦螢幕右下角的喇叭圖示打開,將音量調至少調到65%以上
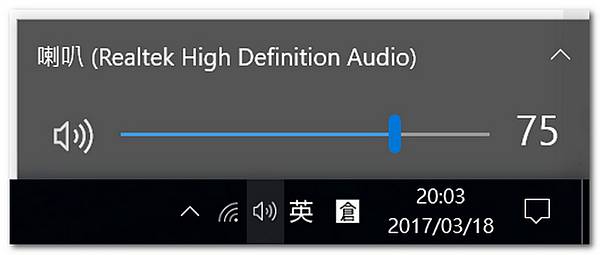
Step3 控制台\硬體和音效\管理音訊裝置\播放
喇叭為預設裝置
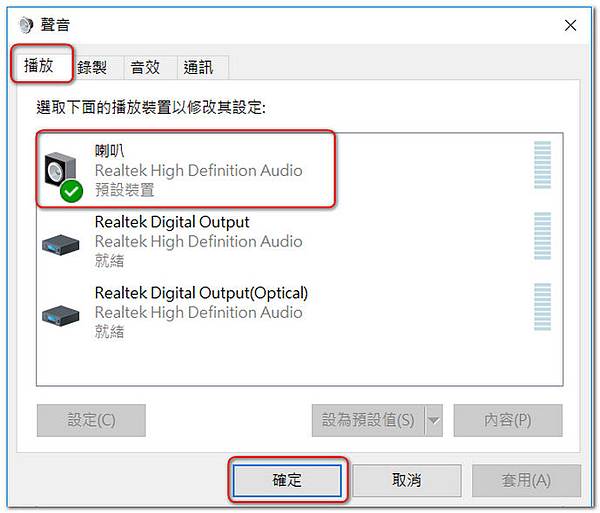
Step4 控制台\硬體和音效\管理音訊裝置\錄製
Mic in at front panel (Pink)為預設裝置,然後點選右下角的內容
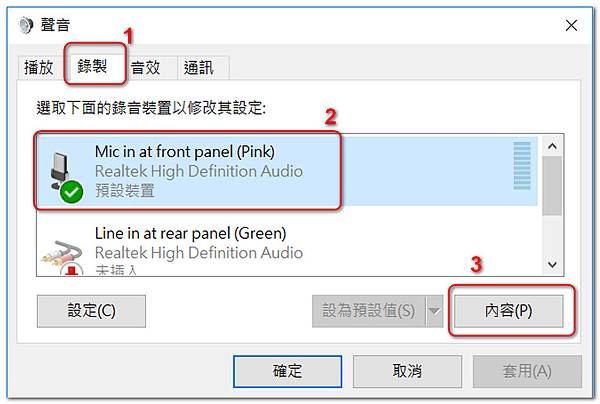
Step5 控制台\硬體和音效\管理音訊裝置\錄製\內容
增強>勾選雜訊抑制(有勾選錄製比較沒雜音)
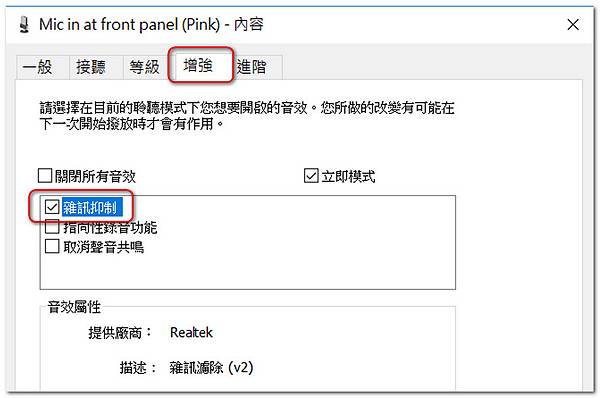
Step6 控制台\硬體和音效\管理音訊裝置\錄製\內容
等級>麥克風增量+10dB (不然錄音會很小聲,增強太多則耳機會有共鳴聲,很難受)
Mic in at front panel (Pink) 100%,按下確定
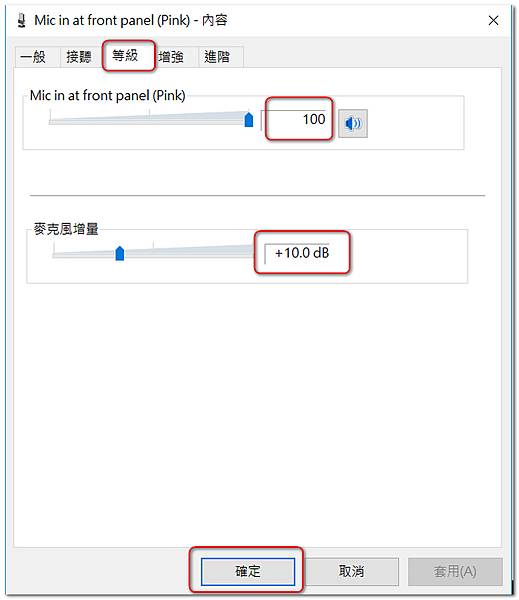
Step7 控制台\硬體和音效\瑞昱高傳真音效管理\Mic in at front panel (Pink)
檢查錄音音量及播放音量的喇叭圖示是否開啟 (100%)
雜訊抑制是否已點選
再到右邊的進階裝置設定
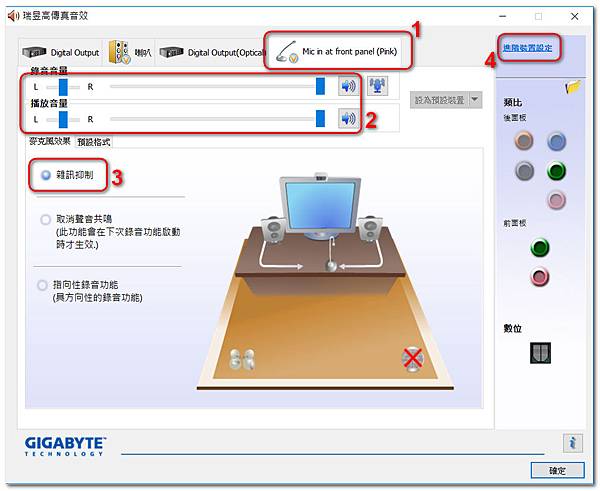
Step8 控制台\硬體和音效\瑞昱高傳真音效管理\Mic in at front panel (Pink)
▼ 進階裝置設定查看以下二項是否有點選
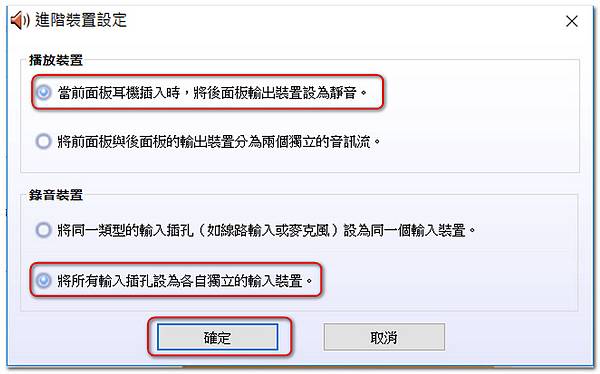
Step9 控制台\硬體和音效\瑞昱高傳真音效管理\Mic in at front panel (Pink)
▼ 點選右邊的黃色資料夾,查看以下二項是否有點選,最後按確定。
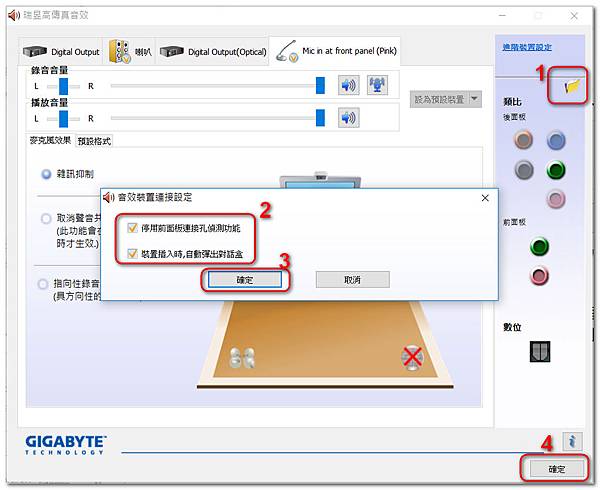
這樣就完成設置了!
基本上把這些搞定了,再使用其他螢幕錄影、電腦錄音等工具,就不用煩惱錄製時系統及耳機、嘜克風的聲音出不來。



 留言列表
留言列表 {{ article.title }}
{{ article.title }}