去年底主機板無預警的掛掉了,自己喜歡小型主機,所以適用的主機板並不多又要配合自己的喜好,現在使用的主機是沒有光碟機設備的,日後需要用到光碟時,就得想辦法把它放在USB中使用。
因為光碟使用的機率越來越少了,幾年前開始在網路上找製作方法,居然一次也沒成功,我想做的是用USB Ghost來還原及備份Disk C, 有這個想法從幾年前就開始了,試了無數的方法,電腦一直開開關關快被我弄壞了,也試到快精神分裂的感覺,但都沒有成功,在網路上看到很多人的教學,自己對電腦雖然樂於嘗試,但也不是那麼專業,一直不明白為什麼別人可以成功用USB Ghost而我就不行!前幾天看到一篇文章(作者:ITWALKER)是關於Win10於安裝時取消系統保留區,才知道問題出在哪!原來Windows 10不能Ghost是因為新一代的主機板UEFI BIOS在灌Windows 10時,會在硬碟上自動規劃出一個500MB的系統保留區與一個主要分割區,因為Disk C要Ghost的話,不能有兩個分割區,所以才無法Ghost Disk C。
今年春節只放了短短六天的假,實在很不過癮,雖然心裡想著多休幾天假,不過本身沒有薪假不說,同事有上班呢...我可不想休了假回到工作崗位,桌上堆了好幾天的工作...
這個假期說長不短的,一點都不想出門,趁著假期宅在家裡就來動手重灌電腦吧...
今天的內容就是製作USB Ghost,不過這是拿來作什麼用途呢?當然就是鏡像備份C,這樣下回再需要重灌電腦時,就可以直接用Ghost復原,大大的節省時間呢!
如果你是使用Win10,而且又是新一代的主機板UEFI BIOS,這麼巧也想製作USB Ghost,這篇文章就非看不可了!不管你是用光碟或者用USB Ghost,Disk C都只能規劃成一個,否則就無法Ghost,要實驗製作出來的USB Ghost是不是真的可以用來備份,一定要重灌電腦,因為我現在的Disk C有兩個分割區,不過在電腦重灌前,要先做好USB Ghost,一般在Ghost最好的時機就是電腦重灌的當下(電腦最乾淨的時候)!

在動手前先把資料準備好...
Disk C 已使用空間 32.43GB (USB的容量要大於它,但如果備份的映像檔要存在其他地方,USB約64MB就夠了)
我的主機板 Gigabyte GA-H81M-S2PH(UEFI BIOS)
USB ☑ MicroSD 64GB
讀卡機 ☑ USB3.0
製作軟體 ☑ WinSetupFromUSB 1.7
存放內容 ☑ BootGhost11.5 + Disk C Backup
(如果您是直接用USB隨身碟的話,就不用另外準備USB讀卡機)
製作USB Ghost
Step1
WinSetupFromUSB 1.7-製作 Ghost可開機USB的軟體 (它也可以製作USB Windows)
當然網路上Google一下就可以找到軟體了,下載後解壓縮,以系統管理員身分來執行WinSetupFromUSB_1-7_x64.exe (如果你用的系統是x32,當然就找32位元的)
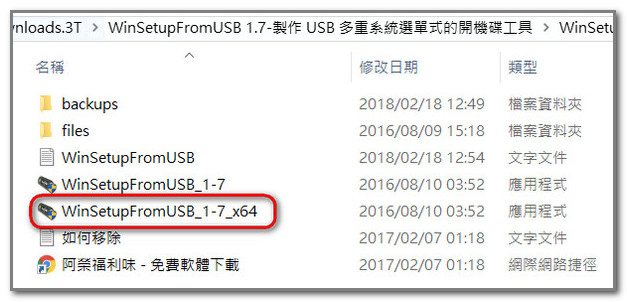
小提醒:USB中要是有舊資料,有時WinSetupFromUSB軟體會拒絶作業,這時就要用SDFormatterPortable_4.0 專用格式化軟體先把USB或記憶卡Format,應該就沒什麼問題了!
Step2
☑「Auto format it with FBinst」,就是格式化並導入驅動,至於格式化的格式選擇,由於UEFI只認FAT32或NTFS,假如你是UEFI的開機系統就選擇預設的FAT32。
☑Linux ISO/Other Grub4dos compatible ISO,然後點選一個可以開機的Ghost11.5
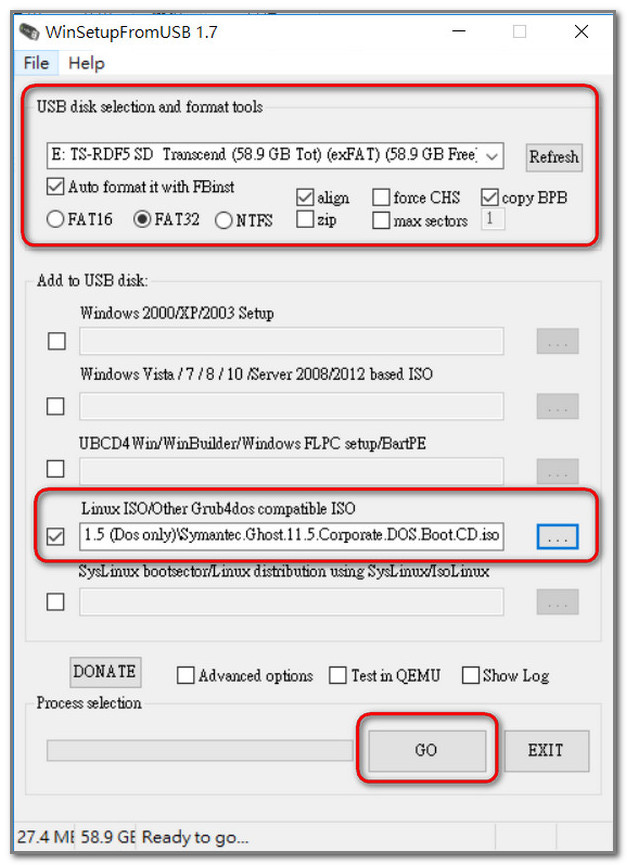
Step3
出現可命名的對話框
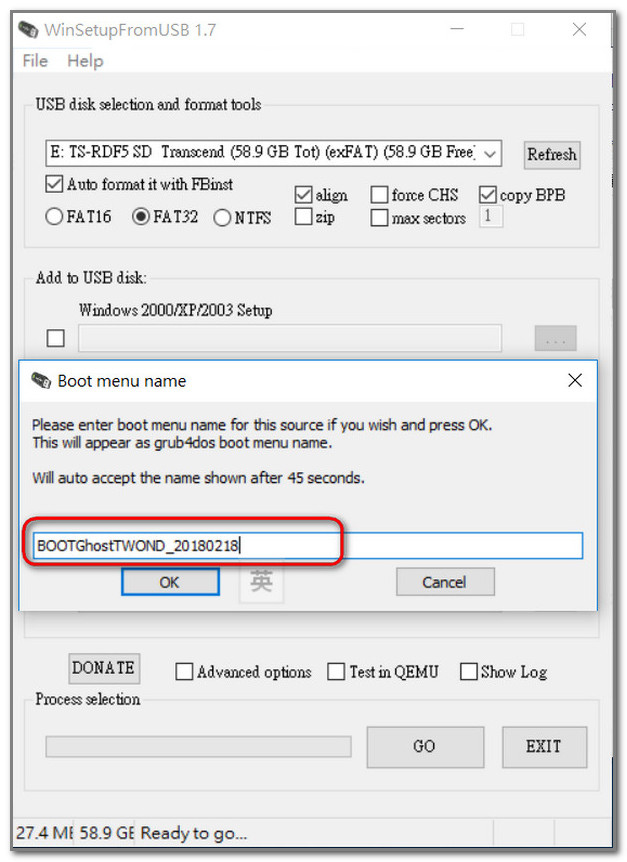
Step4
出現3個警告語,軟體自動會停在"否"的位置,不過請點選"是"
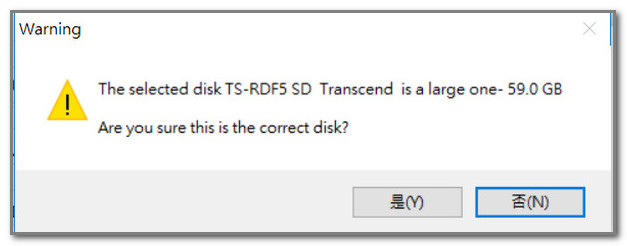
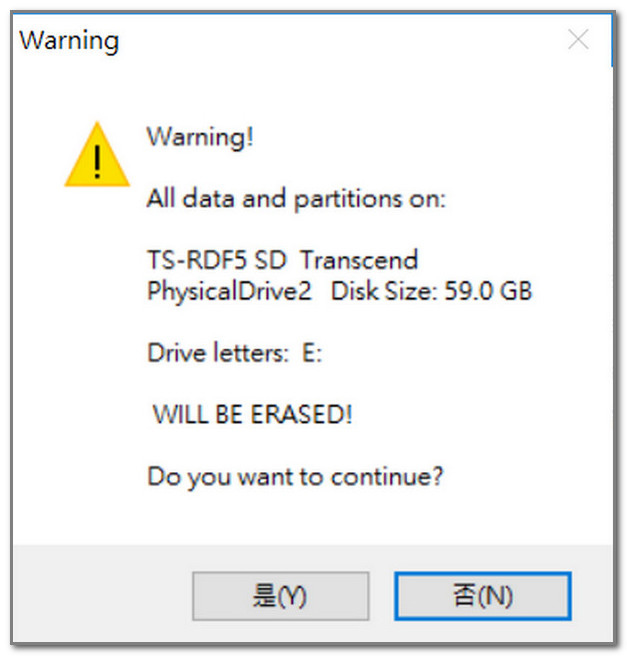

Step5
然後就開始製作USB Ghost...一直到完成
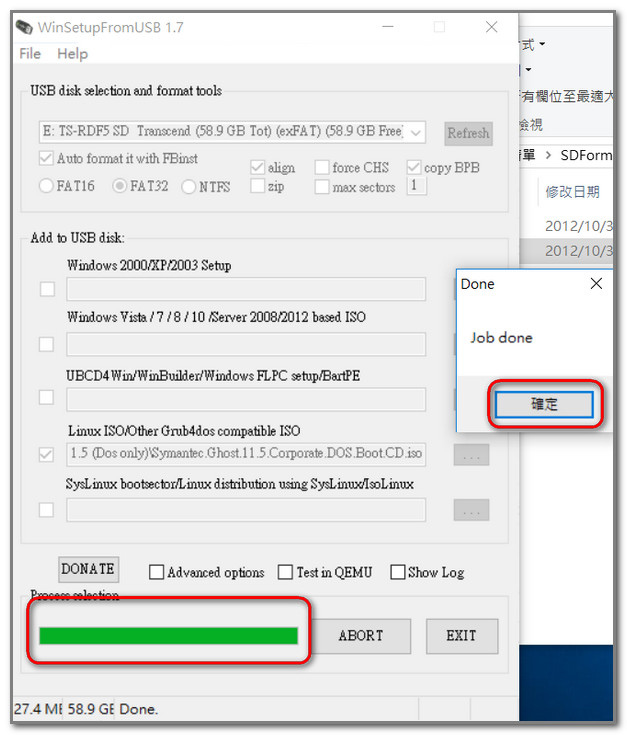
Step6
前面雖然有命名的對話框,到完成後還是回復為系統自訂的名稱WINSETUP
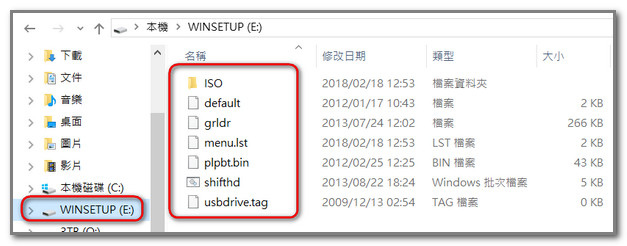
Step7
製作完成的USB Ghost,ISO資料夾中就是一個完整的ISO檔,到這裡就做完了。
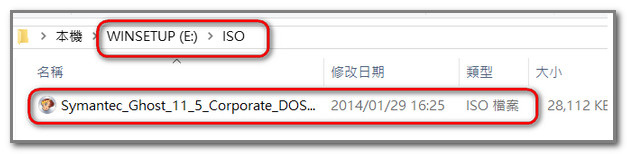
當然要使用USB Ghost作備份C,必須在開機的UEFI BIOS中將USB設定為第一優先,不過在設定前別忘了你的Win10系統中不能有系統保留區與主要分割區,它必須是只有一個主要區,就像我現在重灌後的!
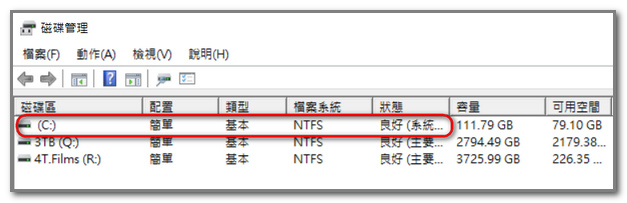
Ghost的教學有很多人寫,相信你可以找到適用的...
與使用光碟Ghost使用方法都相同,Disk to Image完成後,電腦總是要按Reset鍵,不然無法結束。
不過這次成功的製作USB Ghost後,我才發現自己新的主機板Gigabyte GA-H81M-S2PH在硬碟設備BBS優先權設定與開機啟動選項不同,開機啟動選項只會出現二個,所以插了一個USB,另一個3TB硬碟雖然也插著,進入UEFI BIOS時卻無法出現,因為它保留一個給內接硬碟。
因為主機板的因素,Ghost的映像檔資料無法存在外接硬碟中,所以我將它存在USB裡,映像檔會備份成GHO檔,存放在USB的資料會自行產生GHS分割檔。
Ghost軟體的檔案GHS分割檔命名會依GHO的前5碼+3碼流水號,檔案命名時不要有 . 及 -
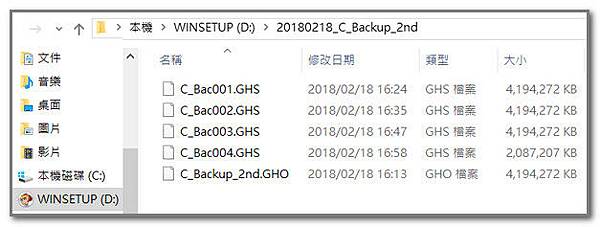
新一代的主機板UEFI BIOS因為Windows 10在Install時會幫我們自動規劃出一個500MB的系統保留區與一個主要分割區,導致Ghost無用武之地,而它又是我無法割捨的一個產品,我知道比較高版本的可以在Windows下Ghost備份,但我就是鍾愛DOS版的備份。後來拜讀到ITWALKER的大作,這篇文章讓我燃起了希望,趁著這幾天放假,趕緊來親手實現許久以來想做的事。好開心這次的收穫,不像幾年前的徒勞無功!雖然睡眠不足,我內心卻是開心無比的...
如果你的硬碟是要用USB來重新安裝Windows系統+安裝軟體後要Ghost備份的話,那步驟就是:
安裝前置作業 ➤ 準備2個USB用來置入 Windows 和 Ghost ➤ 完成後 ➤ 用USB Windows安裝系統 ➤ 安裝軟體(視自己的需求) ➤ 用USB Ghost將Disk C備份起來 ➤ 下次電腦有問題時,就可以直接用你自行備份的Ghost檔來還原
後記:如果你在灌系統時沒辦法將系統保留區合併到主要分割區,請參考前置作法 SSD固態硬碟 BIOS改為MBR模式



 留言列表
留言列表 {{ article.title }}
{{ article.title }}